
Go to the Applications folder to find the downloaded macOS Ventura installer.If the macOS Ventura installer opens automatically, close that window. When downloading is completed, you should see a screen like in the screenshot below.Once you click Download, the downloading process starts. Click Download in the dialog window to confirm that you want to download this macOS version.Locate the macOS Ventura item and click View. Open AppStore on the existing macOS machine then type macOS Ventura in the search field.

To download the macOS app, which we will then convert into an installation image: To download macOS Ventura 13.2, we use a machine with macOS Monterey 12, which is the previous version at the moment of writing. We will go over the installation on an ESXi VM of macOS Ventura 13.2, which is the latest version as of the time of writing.

Once the App Store window with the needed macOS version is open, you can read the operating system information and then download the image. A machine with macOS is required for this process, as you will be redirected to the App Store to download the macOS installation image (browsers on Windows or Linux don’t recognize App Store links). If you do not have the ISO image, you can create the installation ISO image manually after downloading the package from Apple’s official website. To start, you need the ISO image of the macOS installer.
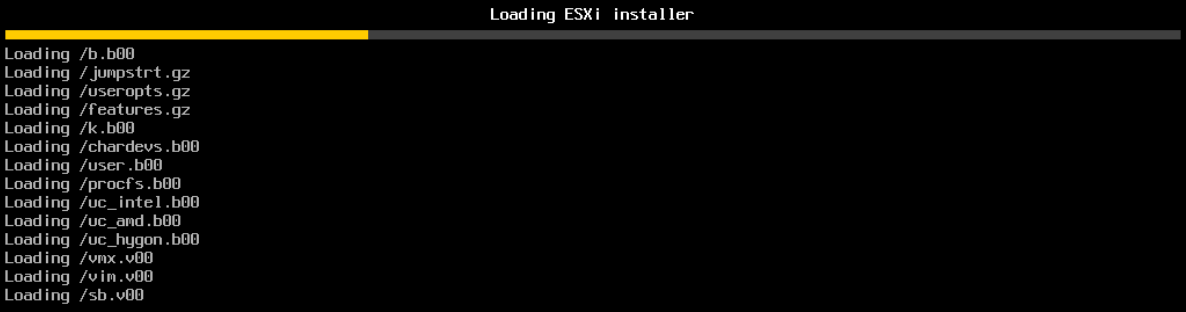
DISCOVER SOLUTION Preparing the Installation of macOS ISO Image


 0 kommentar(er)
0 kommentar(er)
